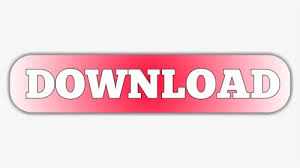
Authorizing additional extensions acquired after authorizing core ArcGIS for Desktop can be done by starting ArcGIS Administrator from Start > All Programs > ArcGIS. This option is used if you have already authorized the core ArcGIS for Desktop and now want to authorize any extensions.
#License authorization wizard fedora software#
#License authorization wizard fedora code#
Select this option to proceed with the authorization process by entering the authorization code you received from Esri Customer Service.
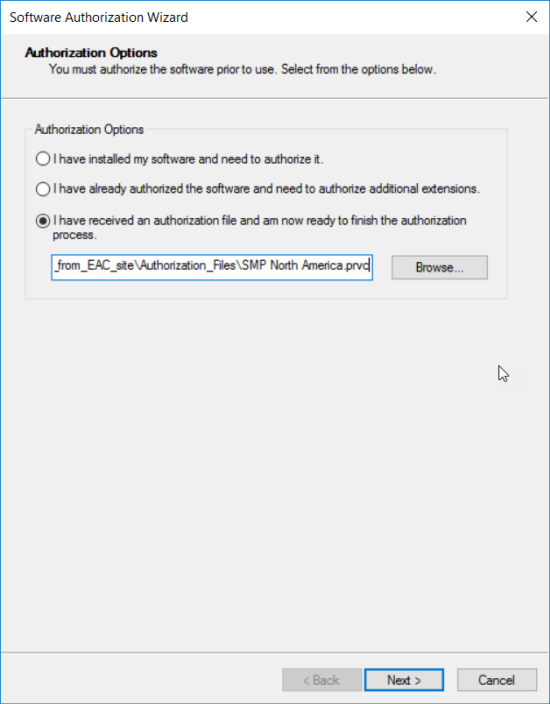
Step 3: Upon opening the Software Authorization Wizard, you will be provided with three authorization options: This authorization response file can be copied to the machine where ArcGIS for Desktop is installed and used to authorize ArcGIS for Desktop without a direct Internet connection. In this case, the authorization process creates a text file which can be uploaded to the Esri authorization server from an Internet-connected machine or can be sent in an email to Esri Customer Service to obtain an authorization response file (.respc). Offline authorization is used if the machine where ArcGIS for Desktop is installed does not have Internet connectivity. Step 2: Click Authorize Now to launch the Step 1: Select one of the three Single Use Follow these steps to complete the Single Use

With the letters ESU or EVA, followed by nine numeric digits,įor example, ESU123456789. You will receive an email confirmation and have access to Authorization & Provisioning on the Customer Care site.įor ArcGIS for Desktop Single Use, the authorization code starts You do not yet have an Esri Global Account, you can create one at and click on Create Account. Then click on a product name to obtain its authorization code. In addition to finding the information in the email, if youĪlready have an Esri Global Account, you can log in to the EsriĬustomer Care site, click on Authorization & Provisioning, The authorization codes issued for each license in Referenced in the sales order during the authorization process.
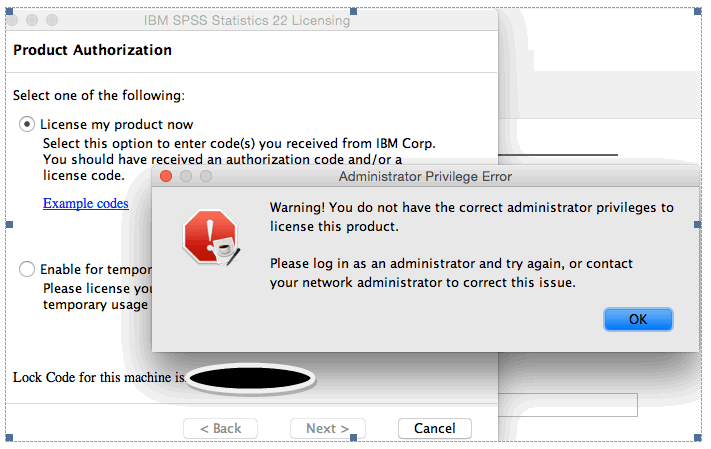
Sent from Esri Customer Service to the contact email address Single Use products require authorization on
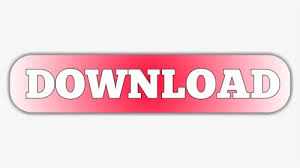

 0 kommentar(er)
0 kommentar(er)
